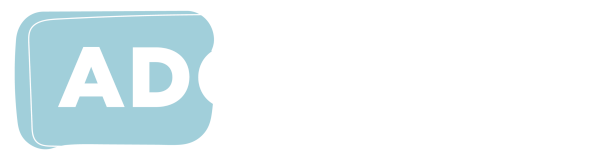ADCET Webinar: Screen Readers - Everything Access and Teaching Staff should know
What is a Screen Reader? What does it do? How does it work? This webinar unpacked these questions and dispelled some of the myths around accessibility and screen readers. The panel shared their unique insights and experiences to help you in making the world a little more screen reader friendly.
Panelists
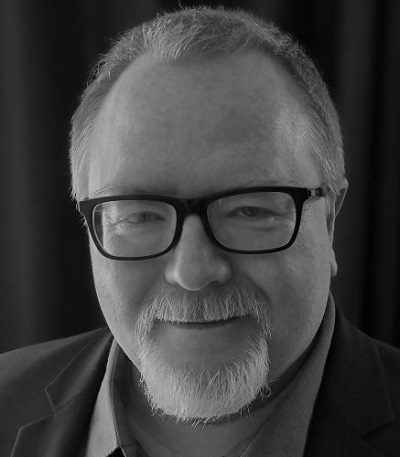
Darren Britten has been involved in inclusive practice and accessible resource development in the tertiary sector for almost two decades and has a passion for technology and how information is delivered and accessed. He has been active in designing and developing learning objects for online learning, providing advice and training to academic staff around digital equity, and was instrumental in the establishment of the Inclusive Resources Development (IRD) team at La Trobe University. IRD provided best practice in the provision of accessible learning resources for students with print and hearing impairments and won several awards for student support including: 'Making a Difference' award from Vision Australia, an ‘Excellence in Transition Award' from Pathways 9 and a La Trobe University Citation for Outstanding Contribution to Student Learning.

Andrew Downie has formal qualifications include an Honours Degree in Psychology and a Post-Graduate Diploma in Education. He has worked for TAFE NSW for over 25 years, providing resources for students who have disabilities. In his various roles he has been involved in assistive technology, increasingly including assessment and development of online material. Since late 2018, Andrew has been working as an Accessibility Consultant for UTS one day a week. He provides students, both individually and collectively, with input on available technical resources. Being totally blind, Andrew has first-hand experience with products such as screen readers etc., but he also has an extensive knowledge of both specialised and mainstream equipment that meets the needs of people who have diverse disabilities and learning needs.

Doug McGinn has worked as an Accessibility Adviser at the University of Tasmania for nearly 30 years. He is blind and uses both JAWS screen reader and ZoomText magnification software. After losing his sight at 21, he then completed his Bachelor of Science in Mathematics. Doug has experienced many changes to service provision for students with disabilities over this time. However, his passion for working with students has not decreased over these years. Doug is involved in a variety of Disability related organisations including being a current Director of Blind Citizens Australia.

Kiah Buhler is studying a Bachelor of Criminology at Deakin University. Being autistic and vision impaired, Kiah has a lived experience of the challenges created by non-inclusive learning spaces, and is passionate about seeing an improvement in accessible education. Since losing her vision in her first trimester at Deakin she has worked with three main screen readers: JAWS, NVDA, and VoiceOver, and is currently using VoiceOver.
Questions asked of the participants during the Webinar
Do tablets/iPads have a built in reader or do you have to download one?
The iPad, as with the iPhone, includes VoiceOver. This is a comprehensive screen reader primarily intended for use by people who have little or no vision but could be used by people who have visual reading difficulties to augment the visual display. There is also Speak Selection and Speak Screen for those who do not need a fully fledged screen reader.
"Tablets" covers a broad range of devices. Microsoft Surface includes the Narrator screen reader. I suspect all or most Android tablets include the Talkback screen reader.
A question for the group as both screen reader users and content creators: When providing alt text, are there any standards/guidance around the amount of description that should be included? Using Andrew's example of the picture with the dog, I've worked with many people who would have provide less information (e.g. would provide alt text of "dog sitting on the grass") which I don't think is sufficient, but I've had push back with the argument that there is too much information.
Web Content Accessibility Guideline 1.1.1 stipulates (with some exceptions) that non-text content will have a text alternative. There is no arbitrary length though. The following parameters may be helpful. I would argue that the description should be succinct but as long as necessary. When writing the alt text, consider the reason for inclusion of the image. The document I showed was for demonstration purposes. In a real situation, there would be a reason for inclusion of the image beyond including an image. If a lengthy description is required, it would often be better to include brief alt text with more detail information elsewhere. Note that purely decorative images (what is decorative is arguable) does not required alt text. How this is achieved varies depending on the format (HTML, MS Word, PDF etc). Finally, some images cannot be effectively described textually. In such cases, alternative means of presentation such as raised line diagrams may be considered.
Does the panel think Read and Write is a useful screen reader?
Strictly speaking, products such as Read & Write and ClaroRead are literacy assistance software rather than screen readers. Whereas a screen reader is intended for users who have little or no vision, literacy assistance software provides synthetic speech output to be used in conjunction with the visual display. Importantly, there is much more to literacy assistance software than synthetic speech output.
Are there any no-nos / things to avoid? I remember from years ago that PDFs of scanned readings always need to be done as text-based, not photo / image-based. Any others tips like that would be helpful.
Correct, a huge no-no is to provide reading material as scanned images. As discussed at some length during the session, it is also really important that documents are correctly structured with formal, hierarchical headings.
Are there any particular challenges navigating Powerpoint presentations?
The short answer is, "It depends…" An important point is to consider the appropriateness of a PowerPoint presentation. It is a useful format for supporting a lecture and the like. It should generally not be used to provide extensive information. If the PowerPoint includes images that lack alt text, for example (especially diagrams), that will make interpretation challenging for screen reader users. While PowerPoint accessibility is beyond the scope of this answer, using the in-built Accessibility Checker is a good start.
With assessment questions, writing ‘select three (3) answers’ could be confusing too as three would get read out twice. Is there a preferred approach for numbers that can help most people including those from CALD backgrounds. I know the new Australian Style Manual now says only zero and one should be written out and 2 onwards should be digits.
I have personally never found combining words and digits confusing. It is a technique widely used in legal documents to remove risk of misinterpretation. Note that screen readers can present punctuation, including parentheses, as well as words and numbers.
e-Reader Prestigio was one that an International student had recommended to me, are there any comments about this?
I do not know it. That said, there are quite a lot of free and inexpensive tools which prove very effective.
Any presenters got some tips on reading comments in MS Word? Immersive Reader and Read Aloud doesn't recognise them.
Immersive Reader and Read Aloud (I am not familiar with Read Aloud) augment the visual display and, strictly speaking, are not screen readers. It is however possible to create, read and respond to comments in MS Word with Narrator, NVDA and JAWS on Windows and VoiceOver on the Mac.
You mentioned that you had to take time off from uni due to having to spend time on learning how to use screen readers, due to the change of your condition. I’ve worked with students who are in similar situations, for example being diagnosed with a condition that affects their visual information processing while studying at uni. Would you have any advice for these students in terms of adapting to changes, building resilience, and everything just in general? Thanks!
Take your time and seek out assistance. It is not an easy adjustment so be kind to yourself and don’t expect to get it all at once, it is a journey.
Below are links to the ADCET web pages, weblinks and other resources mentioned in the webinar.
ADCET is hosted by the University of Tasmania
Attachments
Related links
- Disability Awareness eLearning
- Hierarchical Headings - Video
- Improve Accessibility with the built-in Microsoft Office Accessibility Checker
- Microsoft Teams - Keyboard shortcuts
- Speechify: Text-to-speech mobile and desktop app
- The Importance of Correct Document Structure - Video
- ZOOM - Hot Keys and Keyboard Shortcuts