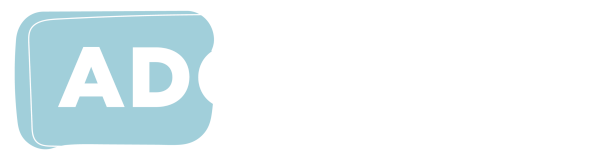GAA’day Challenge
Challenge accepted?
At ADCET we are celebrating Global Accessibility Awareness Day with a series of three challenges for universities and Vocational Education and Training providers within Australia to experience just a few accessibility barriers and features in everyday work and life.
We will be building more challenges in the future so if you have an idea for one, please let us know.
We would love to hear your stories and experiences with the challenges, so please share them with us via email or on our social media by tagging ADCET and using the hashtag #GAAD.
Don't forget to look out for our annual Accessibility in Action Award.
Challenge 1: No Mouse in the House (Keyboard Challenge)
There are some students and staff who may find the use of a mouse to be problematic (unable to hold or control). For this reason, we challenge you to try using your computer with only your keyboard as a means of navigating and operating the system. That means putting your mouse aside, or better still unplug it if you can. See if you can last 30 minutes without reaching for the mouse.
Keyboard shortcuts will be the ‘key’, (pun intended) to this challenge.
Note: for Mac users, substitute the ALT key for your Option key in the below list.
Some key shortcuts you will need:
- To swap between running programs use ALT+TAB to cycle forwards, and ALT+SHIFT+TAB to go backwards
- Inside many programs (such as Microsoft Word or Outlook) you can press the ALT to show you the other keyboard shortcuts that will be available. The TAB key will move you around different areas of the application.
- Arrow/Cursor keys will allow you to navigate within menus or select the appropriate highlighted letter.
- ENTER/RETURN key will select the option you have selected.
If you are unfamiliar with keyboard shortcuts the Goodwill Community Foundation website has a good introduction on What are keyboard shortcuts? ![]()
Challenge 2: No Sound to Be Found (No Audio Challenge)
There are some students and staff who may be deaf or find listening to videos/online meetings problematic (unable to clearly hear what is said). For this reason, we challenge you to try watching a video, or attend an online meeting, with the audio turned off or muted and rely on the closed captions or live transcription (if your meeting software and IT area supports it).
You can try this:
- At home, when watching the news, try turning on the subtitles and muting the volume.
- Watch an online video such as Three Essentials in the Move On-line
- Attend an online meeting where everyone relies on automatic captioning only.
- For info on how to show captions in Microsoft teams visit Microsoft Teams Meetings Transcription

- For info on enabling captions in Zoom visit How to Get Closed Captions in Zoom

- For info on how to show captions in Microsoft teams visit Microsoft Teams Meetings Transcription
Now think about how accurate the captions were. Were they created by humans or by machine?
Technology has come a long way however there are still many cases where automatic captioning can have issues in understanding or interpreting human voices and accents.
While the following video is almost 10 years old, it does highlight how bad automatic captioning can be. Check out Link and Rhett take bad captioning to the extreme ![]() .
.
Challenge 3: No Peeking, Just Listening (No Video Challenge)
There are some students and staff who may be blind or have vision impairments that cannot see the visual information in an online video. Audio Descriptions help make videos accessible by providing narrated details of what is happening on screen.
Check out The Interviewer – Captions and Audio Description ![]() to experience audio descriptions for yourself.
to experience audio descriptions for yourself.
- Try closing your eyes and listening to the video.
- Does the audio description relay all the relevant information?
The ABC website has an Audio Description Schedule ![]() which highlights upcoming shows across the ABC network that are audio described.
which highlights upcoming shows across the ABC network that are audio described.
Further information and examples can be found at Audio Description in Australia ![]()