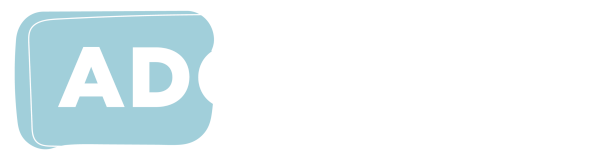Zoom Top Tips

Since March 2020 the use of video conferencing platforms, especially Zoom have become a central part of how we get things done. This fact sheet contains some tips to help you get the most out of Zoom.
It aims to give you an overview of some of the functions and features available rather than give a step-by-step guide. You can visit the Zoom Help Centre for instructions and screen shots on usage.
Using the Video
- Attend meetings with your video ON whenever possible. Video can be critical in building trust and engagement. However, if you need to turn it off in larger meetings due to fatigue or eye strain let others know you’ll be off-camera but they still have your attention.
- Look at the camera. Try to look directly at the camera when you’re talking. This helps the other person or people feel like you’re making good eye contact.
- Check your lighting. Try to position yourself so most of the light is coming from in front of you (behind your monitor), rather than behind you.
- Don’t get too close. Position yourself so the camera is seeing you from the chest or waist up, instead of just seeing your face. This is more natural for the viewer (after all, in an in-person meeting you’re usually seeing more of a person than just their face). This is especially beneficial if you tend to gesture a lot.
Using the Microphone & Talking
- Use a quality headset with a microphone especially if you’re facilitating, presenting or planning to make a substantial contribution within a group meeting or you’re working in an environment with background noise.
- Mute yourself in large meetings when you’re not talking.
- Be ready to quickly hit the mute button if needed. Press and hold the spacebar to quickly mute and unmute yourself.
- Introduce yourself when you speak so meeting attendees, who have a vision impairment or Deaf or Hard of Hearing know who is talking or asking a question.
- Repeat questions asked of you, and the name of the person asking the question if you’re attending a larger meeting. This can help ensure that attendees are able to hear or lip read the question and know who asked it. Alternately you can request that questions are asked via ‘Chat’ function.
- Use the’ raise hands’ functions to let a host know you have a question or comment.
Using Screen Share
- Access by the screen share button in the middle of Zoom toolbar or use shortcut S for share - Cmd+Shift+S (macOS) or Alt+Shift+S (Windows).
- Choose the window you will share (if you have more than one screen or more than one window open). Also provides you with a whiteboard option.
- Use the whiteboard option for a blank screen where you can add your own content. This is great for mind mapping, brainstorming or discussing concepts with students.
- Use the annotate functions on the annotate toolbar to draw, add text, arrows or stamps, or to highlight content on the shared screen. Others in the Zoom meeting can also use the annotate functions. To annotate while viewing someone else's shared screen, select View Option from the top of the Zoom window, and then choose Annotate.
- Use the save button to save your annotations image as a screenshot.
- Share only a portion of your screen by clicking on the Advanced Button on Share Screen and choosing the option for sharing portion of screen and not all the screen. You will be able to manipulate a border to contain the portion of screen you wish to share.
- Select the ‘Optimize for full-screen video clip’ button on the screen share page if you wish to share a video clip
Using Engagement tools
- Ask for reactions to content, whereby meeting participants can choose a ‘hand clap’ or ‘thumbs up’ option to share.
- Conduct a poll to engage participants and get some quick feedback on single choice or multiple-choice questions. You can construct your polls before a meeting you’ve scheduled by opening the meeting details and adding polls.
- Ask for chat responses to open-ended questions to gauge and generate responses to discussion points.
- Use breakout rooms to split your meeting participants in smaller groups to give greater opportunity to build rapport, answer questions, discuss ideas and share experiences. Zoom allows you to set up and pre-assign participants to break out rooms before the meeting, or assign participants to specific rooms during the meeting, or you can just select random allocation then choose how many rooms you want and let Zoom do the work for you.
- Hosting breakout rooms as a host you can move in and out of the rooms, you can reallocate participants between rooms, participants can raise hands to indicate they need help, you can broadcast messages to the groups, and closing the rooms gives 60 seconds warning to members before they re-join the big meetings.
- Remember to allocate any third-party captioning or Auslan interpreters to the same breakout room as participants who require captioning.
- Send attendees to external website to fill in google docs or on-line surveys if you want to capture individual or breakout room discussions.
Using Keyboard shortcuts
- Check out the keyboard shortcuts to navigate Zoom settings without using your mouse.
- Set your toolbar to not automatically hide by unchecking the "Always show meeting controls" under the "Accessibility" section of the desktop application Settings, or in the "In-meeting (basic)" section of the web portal Settings important navigational keyboard shortcuts.
Important accessibility-related keyboard commands
| Description | Windows |
| Toggle the "Always show meeting controls" option in Settings/Accessibility | Alt |
| Navigate among Zoom popup windows/toolbars | F6 |
| Changing focus to Zoom meeting controls (at the top when sharing your screen and at the bottom when not sharing) | Ctrl + Alt + Shift |
| Begin remote control | Alt + Shift + R |
MAC, Linus and IOS also have various hotkeys and keyboard shortcuts available.
Other Helpful Shortcuts include:
- Alt+F1: Switch to active speaker view in video meeting
- Alt+F2: Switch to gallery video view in video meeting
- Alt+V: Start/stop video
- Alt+A: Mute/unmute audio
- Alt+S: Launch share screen window and stop screen share
Note: Will only work when meeting control toolbar has focus - Alt+Shift+S: Start/stop new screen share
Note: Will only work when meeting control toolbar has focus - Alt+T: Pause or resume screen share
Note: Will only work when meeting control toolbar has focus - Alt+R: Start/stop local recording
- Alt+C: Start/stop cloud recording
- Alt+P: Pause or resume recording
- Alt+H: Display/hide in-meeting chat panel
- Alt+I: Open invite window
- Alt+Y: Raise/lower hand
- Alt+Shift+T: Screenshot
Using Zoom with Screen Readers
- Zoom’s products support common screen readers such as NVDA, JAWS, VoiceOver, and Android Talkback.
- Visual interfaces are designed with adequate color contrast, size, and usage of color to ensure clarity for users with various vision needs.
- Upload files and notes in meeting chat rather than rely on screen share functions to ensure that the full content and semantic markup of a document is preserved for attendees who use screen readers
- Visit Zoom’s Accessibility pages for more information
Using closed captioning, lip reading and Auslan Interpreters
- Closed Captions function allows the meeting host, a meeting participant or a notetaker to provide closed captions during a meeting. When enabled, these can be typed directly on to the Zoom platform or can be provided via a third party closed captioning source.
- Choose to ‘view’ the subtitles and adjust your font size preference when closed captions are available. And if you choose to 'view full transcript' a pop up box will appear which contains the full transcript.
- Choose the ‘speaker view’ to focus on the active speaker rather than all participants in the meeting.
- Switch to Side-by-Side mode for screen sharing to make it easier to see the screen and the active speaker or a pinned speaker at the same time.
- Pin an Auslan interpreter to your screen view with Zoom's pinning feature to allow you see them at all times during the meeting.
- Use a Notetaker and ‘Share Screen’ function in tandem so meeting attendees can follow the notes from the meeting. Note though that as only one person can share their screen at a time then this capability is lost when someone else shares their screen.
- Visit these web resources for more information DHH-RERC Accessibility Tips for a Better Zoom/Virtual Meeting Experience or deafscotland Making Zoom Videos Accessible for Deaf People
Our last word
For more really useful tips on facilitating and participating in inclusive Zoom meetings check out our blog Having The Last Word by Gary Kerridge.
Happy Zooming everyone.