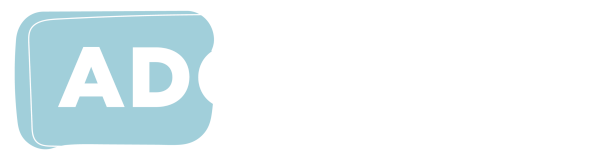12 tips to make your Mentimeter presentation accessible to all students
Many people are using the Mentimeter tool to break the ice at the beginning of online classes or to create interactive presentations for group work that engages everyone. But are you reaching all of your students? As with any new tool, everybody wins when inclusive practice is applied – here are our top tips for ensuring all students can have the best Mentimeter experience.
Before your presentation
- Allow extra time for Quiz Competitions – you can change the time on each quiz slide with ‘Time to answer’.
- Add meaningful alternative text
 to every image that is uploaded to a question or as an option in Multiple Choice questions in the ‘human friendly image description’ field to enable it to be read with screen reading software.
to every image that is uploaded to a question or as an option in Multiple Choice questions in the ‘human friendly image description’ field to enable it to be read with screen reading software. - Use the correct colour contrast to support students with colour vision deficiency – for more details, refer to the Colour: accessible practice
 guide.
guide. - Be sure to share PowerPoint presentations before the class (e.g. directly email to students with Access requirements). Screen reader users need to be able to directly access the content with their own software as presentations shared in Zoom/MS Teams and screenshots cannot be read by a screen reader.
During your presentation
- Read out and share the voting URL (the page the audience uses to vote) for every presentation via the Zoom/MS Teams chat. This way, it can be accessed directly via the web browser for students that rely on using a screen reader (which is keyboard operable).
- If a QR code for the polls or surveys is being used, make sure to also read the link out and share in the chat so that students who are not using a mobile phone can access via their web browser.
- Narrate the activities and guide users through what can be seen on screen with detailed descriptions for participants whose visual experience is different and for the entire class to keep up. Explain the process and what students should expect on their screens as they are moving through the interactive polls. Make sure to include events that are happening and actions the users should be taking with each navigation button, and what is expected to happen if those are done correctly.
- Make sure you allow enough time for your audience to answer questions that you have included in the presentation. Attendees with English as their second language may need more time to process information. Problems might occur when the teacher selects the next question, but students have not yet finished answering.
- Describe the results when they appear in detail. Use other ways of referring to charts than by their colours for students that have colour vision deficiency. For instance, various heights and sizes of the charts and numeric values can be used to differentiate them.
After your presentation
- If you need to export the results to an excel file
 and share them, make sure to create accessible Excel documents
and share them, make sure to create accessible Excel documents  that can be accessed with screen readers. To ensure these results are distinguishable for students with colour vision deficiency, select ‘Review, Check Accessibility.’ The headings will default to poor colour contrast, so change the text to black and the background colour to ‘no fill’ to pass the Accessibility check.
that can be accessed with screen readers. To ensure these results are distinguishable for students with colour vision deficiency, select ‘Review, Check Accessibility.’ The headings will default to poor colour contrast, so change the text to black and the background colour to ‘no fill’ to pass the Accessibility check.
Asynchronous and synchronous learning
- Based on the activity type, asynchronous learning can be enabled for students with access requirements and international students who may need extra time to complete polls or review tasks. Asynchronous activities can be embedded in ‘Audience pace’ so there is no time limitation. The in-class poll can be embedded in your Learning Management System as an asynchronous activity for students to revisit or complete later.
- If you choose to only allow synchronous presentations (so that the audience has a clear context of the questions being asked in the class), it is a good practice to share the synchronous Mentimeter session by embedding it in a page in your Learning Management System after closing voting and hiding the voting code on the slides. Some students who might have missed the session can revisit the activities and benefit from the poll questions and results.
It is important to remember that students have different access requirements and try to create the most effective and useful presentation that can be accessed by all students. The new Best practice in Mentimeter ![]() resource at UTS will take you through recommendations to make the most from your Mentimeter presentation.
resource at UTS will take you through recommendations to make the most from your Mentimeter presentation.
A special thank you to LX.lab, University of Technology Sydney (UTS), for allowing ADCET to adapt their 12 tips to make your Mentimeter presentation accessible to all students ![]() for our website.
for our website.
This post is authored by Ashley Willcox, Inclusive Practices Support Officer at UTS LX.lab
(March 2022)