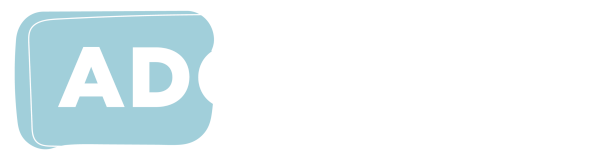Microsoft Word
Using inbuilt styles for content structure
The styles pane can be found in the ribbon (the menu of commands at the top of the editor in Microsoft Word), and should always be used whilst you’re creating a document – it is much easier to use this from the start than to go back and correctly format a finished document. By highlighting text and selecting the correct style, you can ensure that your document is consistent throughout, which will make it accessible for people who use screen readers, and easier for anyone to read.
The styles pane can look slightly different depending on which version of Microsoft Word you’re using, but will look very similar to this.

Caption: The styles pane in Microsoft Word.
You can add the correct style to your text either by selecting a style and then typing, or highlighting text you have already typed and then selecting the correct style. Body text should always be in ‘Normal’ or ‘Paragraph’ style.
Customising styles
If you’d like to choose how the font, colour and size of your headings, you can create your own styles to ensure that these choices remain consistent throughout your document. If you customise styles, here are a few things to keep in mind to ensure that they’re accessible:
- Avoid fonts smaller than 12pt (if you use footnotes increase the size of the normal text rather than decreasing the font of the footnotes).
- Choose a sans serif font for your document, such as Arial, Calibri, Century Gothic, Helvetica, Tahoma or Verdana.
- Always use left-aligned text.
- Change line spacing in your paragraph formatting rather than using extra returns to space out text (ie pressing enter).
Lists
You can format lists correctly by selecting the bullet point or numbered list option from the ribbon. Don’t use punctuation or other markers in place of this formatting, as screen readers will not recognise these marks as being in a list format.
Language
- Use clear and concise language.
- Explain new discipline-specific terms.
- Provide instructions to students in plain English.
Alternative text
All images in your documents should be tagged with alternative text, or marked as decorative if the content of the image is not important or relevant. In Microsoft Word, right click an image to add alternative text.
- On Mac, select Edit alternative text.
- On PC, select Format picture, then layout and properties, then add alternative text in the title field.
Links
Link text should be descriptive and clear, so that the highlighted text with the link can be understood without context. This is because many screen readers will collect a list of hyperlinks from the page for the reader – so if all your links read as ‘Click here’, it’s not going to be useful. You should also include file types and sizes when a link will trigger a download of content (e.g. PDF, 2MB).
Create a descriptive link by typing out the text you would link to link, then either right click and select Link from the dropdown menu, or highlight the text and use a shortcut to add a link (Command + K on a Mac, Ctrl + K on a PC).
Colours
The easiest way to ensure accessibility in your document, especially if most of your content is text, is to use simple pre-set colours (ie black text on a white background). If you need to use different colours throughout your document, stick to these guidelines to ensure your use of colour is accessible.
- For all text, use foreground/background colours that have high contrast. If you’re not sure about the contrast levels of different colours, play it safe by sticking with the default style colours or use the accessibility checker to determine if the text and background colour has high enough contrast.
- Don’t use colour or shape as the only way to identify something in your document. Use text labels or descriptions instead.
Tables
Don’t use tables to make cosmetic changes to the layout of the document. You should only use tables to present data.
To make a data table accessible, use the following settings once you have added the table:
- Use tables with column headings to display data.
- Use the caption tool to title your table, by clicking on the Reference tab and then Insert caption. Add your title in the Caption text box, select Table from the Label dropdown menu, and then click OK.
- Identify the Header row by selecting the top row of the table, right click and select Table properties, check ‘Repeat as header row at the top of each page’ and click OK.
- Ensure your table is restricted to the page width of the document. Select the whole table and right click, then choose Table properties. In the Row tab, uncheck ‘Allow rows to break across pages’ and click OK.
- Add an alt tag description to your table to summarise the content. Right click on table, select Table properties, then select Alt text and type your description in the text box.
Accessibility checker
The accessibility checker automatically scans your document, identifies issues and provides information on how to fix them.

Caption: The Check Accessibility option on the Review Tab on a Mac.
To use the accessibility checker
- Navigate to the the Review tab
- Select Check Accessibility.
- Follow the instructions provided by Word to fix any issues
Keep in mind that the accessibility checker is an automated tool which may not always provide advice that is appropriate for your context, so you will need to use your judgement.
Instructional Videos
Andrew Downie has provided a series of videos for Creating Accessible Documents with Microsoft Word.
Understanding the Accessibility Basics
For further information on ensuring your content is more accessible, visit the ADCET Accessibility Basics.
This information was co-authored by Ashley Willcox, Inclusive Practices Support Officer and Rhiannon Hall at LX.lab at the University of Technology Sydney (UTS) ![]() ,
,
(November 2022)