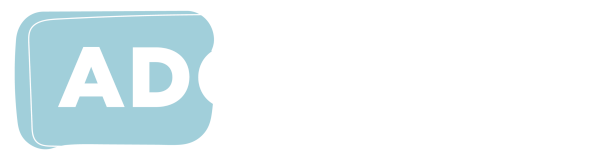PDFs
The easiest way to create an accessible PDF is to ensure your original document is accessible, and then convert it to a PDF. Repairing an inaccessible PDF can be very time consuming, so when you’re creating the original document (for example in Word, PowerPoint, or any other program), follow the accessibility guidelines set out in resources. Accessible formatting, like subheadings or alt text, will carry over to the new document when you convert it into a PDF.
What makes an accessible PDF
- Text that can be highlighted with a cursor (scanned or image-only PDFs where text cannot be highlighted are not accessible).
- Tags that help people who use screen readers navigate the document. If the original document is accessible, this process is automatic and you do not need to add any tags to your PDF.
Inaccessible PDFs
- Adobe has a webinar resource available on repairing inaccessible PDFs
 . However, this is a slow and complex process and it may be faster to recreate your document with accessible formatting, then export it as a PDF. We don’t recommend repairing an inaccessible PDF unless you cannot recreate the document.
. However, this is a slow and complex process and it may be faster to recreate your document with accessible formatting, then export it as a PDF. We don’t recommend repairing an inaccessible PDF unless you cannot recreate the document.
Exporting accessible PDF files
- Run the accessibility checker, if available, in the program you’re using to create your document and review the content generally to correct any inaccessible sections.
- The general process is similar across Mac and PC, and across different programs. Begin by clicking on File along the top navigation bar of the program. From here you may have an option to ‘Save as Adobe PDF’. If not, click on ‘Save as’ and proceed to the next step.
- In the ‘Save as’ dialogue box that appears, select ‘PDF’ from the file or document type dropdown menu.
- If you are using a Microsoft program, you will be able to tick a box labelled ‘Best for electronic distribution and accessibility’. If not, proceed to the next step.
- Still in the ‘Save as’ dialogue box, select ‘Options’ and make sure the ‘Document structure tags for accessibility check box’ is selected.
- Save your PDF.
Accessibility checkers
Accessibility checkers automatically scans your document, identifies issues and provides information on how to fix them. They are available across many document creations programs, including Microsoft Word and PowerPoint, and in Adobe Acrobat.
Bear in mind that accessibility checkers will not detect all inaccessibility issues in a document. For example, if you add unhelpful or uninformative alt text to an image, an accessibility checker will only detect that there is text within the alt tag field and will mark it as accessible. It’s important to use your own judgement to determine accessibility and not only rely on an accessibility checker.
Running an accessibility check
You should run the accessibility checker anytime you plan to:
- Export to a PDF – to double check the tags have come across correctly, for example alternative text is provided for images and subheadings are tagged.
- Repair an inaccessible PDF – to add the tags, for example if a PDF has been created by selecting the optimise for print option.
To run the accessibility check in Adobe Acrobat:
- Select Tools.
- Select Accessibility, under Protect & Standardize (you can also select Add in the drop down under Accessibility so the tool is available when you open any document in Adobe Acrobat).
- Select Accessibility Check to create an accessibility report.
- Fix issues that are identified.
For more information, consult the official Adobe page for the accessibility checker ![]() .
.
Understanding the Accessibility Basics
For further information on ensuring your content is more accessible, visit the ADCET Accessibility Basics.
This information was co-authored by Ashley Willcox, Inclusive Practices Support Officer and Rhiannon Hall at LX.lab at the University of Technology Sydney (UTS) ![]() ,
,
(November 2022)