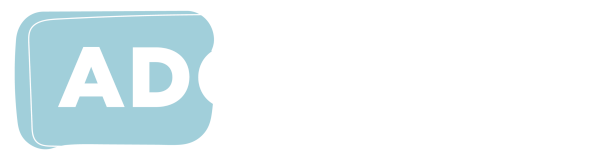Online Facilitation
When you’re running online sessions with learners, an inclusive learning environment can help all students feel like they belong. Consider what happens before, during and after your session to facilitate an inclusive online class for your students. This will be critical for students with accessibility requirements and benefit everyone.
Before and after class
For some students, it’s essential to be able to access materials and prepare before class, so that any support can be in place and they can ask for assistance or clarification in advance if needed.
- Ensure learning materials are accessible, following our guides for accessible content in Microsoft Word, PowerPoint, PDFs and Learning Management Systems.
- Share materials and information before class. This helps students to be prepared, and allows students to access materials with their assistive technology if needed.
- Check the capabilities of the technology you’ll be using beforehand, especially if you’re less familiar with it. Do you know how to enable captions and transcripts, or how students can do this? Does the technology have additional accessibility features?
- After class, upload any video or audio recordings to your learning management system, or any other online space you use, and enable captions. This will allow students to review any content they might have missed during the session.
No matter which technologies you use, it’s useful to bear in mind certain guidelines to ensure that you can be seen, heard, and understood by all participants during a live class. Here are some things to consider when a class is underway.
During class – audio and visual clarity
Clear audio and visuals can mean the difference between a learner being able to understand and participate in a class or being left out. There are some simple ways to stay mindful of audio and visual clarity in any online space.
- Narrate what’s on the screen and describe any essential visual content. Don’t assume everyone can see what is happening on your screen.
- Always use a microphone (a laptop microphone at minimum, or a higher quality microphone if available) to ensure that students can hear clearly and can access hearing augmentation systems and other assistive technology.
- Speak clearly and steadily with regular pauses, to allow more time for students with hearing loss to register what you are saying. This is also helpful if working with Auslan interpreters.
- Repeat questions and comments from students before responding. This helps to ensure all speech goes through microphones for those using hearing augmentation and is also helpful to all students to ensure they hear the question or comment before it is answered.
During class – instructions, interactions and processes
Clear instructions and established processes help students know what to expect in your class, so they can prepare and feel comfortable with different ways of interacting.
- Give students clear and simple instructions about any tasks they need to undertake and communicate the purpose of the tasks. Check with students to ensure they understand your instructions before the tasks begin.
- During discussion or Q&A, allow only one speaker at a time and mute participants who are not speaking. This helps to reduce background noise and allow students to fully focus on one person at a time.
- Include multiple methods of communication in online sessions (e.g. make use of chat features in Zoom or Teams).
- Try to avoid use flashing visual content (e.g. content with sudden bright lights, strobing etc) as this can induce seizures in some people. If you cannot avoid flashing content, it is essential to warn students in advance so that they can look away from the screen if needed.
- Provide trigger warnings for distressing content. This gives students a chance to implement their own coping strategies accordingly if needed.
Using captioning tools
Captions and transcripts are both ways of reproducing audio content as text. Not only are they essential for people who have hearing loss, they’re also helpful for other students who benefit from having a text version of the content, such as students who speak English as a second language or who have cognitive impairments.
Automated captions can be enabled on video platforms such as YouTube and Vimeo. These captions should always be double-checked for accuracy, as errors in caption automation will prevent your content from being communicated.
Automated captions and live transcripts can also be enabled in common video conferencing tools such as Zoom and Microsoft Teams. In Zoom, you can enable live captions when you start your classes so students can turn them on if they choose, and in Microsoft Teams students can enable captions themselves.
As with the video platforms above, these captions are automatically generated and the accuracy cannot be guaranteed. If you have a student who requires professional captions for live sessions they may require further support , such as a stenographer to caption the session.
Using transcription tools
A transcript is a document or page that contains the full text of either a video or audio file. If you’re using a video, you should always aim for captions as they can be read simultaneously as the video plays. For audio files, provide a transcript separately either on a web page or in a .doc or PDF file.
A transcript can be created by either manually typing out your content, or using a voice to text program. Listed below are some applications that you can use for creating transcripts.
- Microsoft Speech Recognition for Word, Outlook, OneNote and PowerPoint.
- Google Voice to Text
- Otter AI
By improving the quality of your audio, you can improve the accuracy of your automatically generated captions and transcripts. Here are some tips for improving your audio quality:
- Use a microphone for clear audio when recording your content or presenting online live.
- Remember the timing of captions is important so students can follow along with the conversation and be engaged in any discussions or activities.
- Speak as clearly as you can – evenly paced, with pauses.
- Always go back and check the accuracy of automatically generated captions and transcripts, and edit if necessary.
This information was developed in conjunction with the LX.lab at the University of Technology Sydney (UTS) ![]() ,
,
(November 2022)